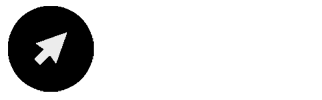If you are a MacBook user, there will come a time when you encounter an issue where your system will simply get stuck on starting up. When that time comes, you need to be prepared with solutions.
However, before we can jump into the solution, you must know what reason might have triggered this issue.
Causes of Mac Stuck Loading Screen
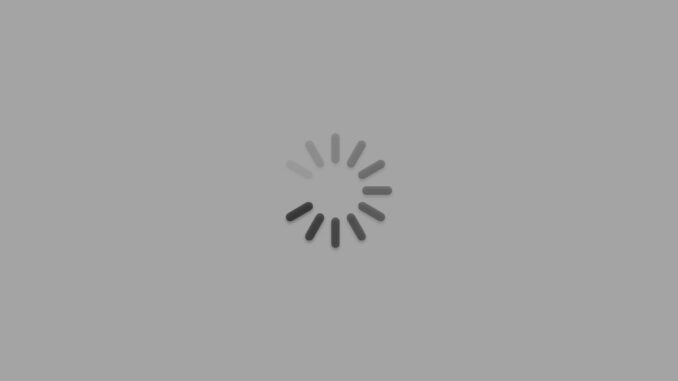
Source:supereasy.com
Although there are many reasons for your MacBook not turning on or stuck on the loading screen while booting up, a few reasons directly relate to the issue.
- Corrupted OS: A corrupted operating system contributes to this problem the most. It happens when the source file of the operating system is missing from the start-up hard drive. When the operating system boots itself and cannot link with the data, it is stuck on the loading screen.
- Damaged Hard Drive: In case of a damaged hard drive, the data from that hard drive become inaccessible. Hence, if the damaged drive is the drive where start-up data is stored, the operating system will find it hard to link with the start-up data, resulting in the system freezing at start-up.
- Incomplete System Upgrade: Booting issues are also followed after a software update. When the software update is not taken care of or has been partially updated, the operating system fails to boot up properly, resulting in loading screen failure. Thus, you should be really careful when upgrading the Mac OS.
Methods to Fix Mac Stuck on Starting Up
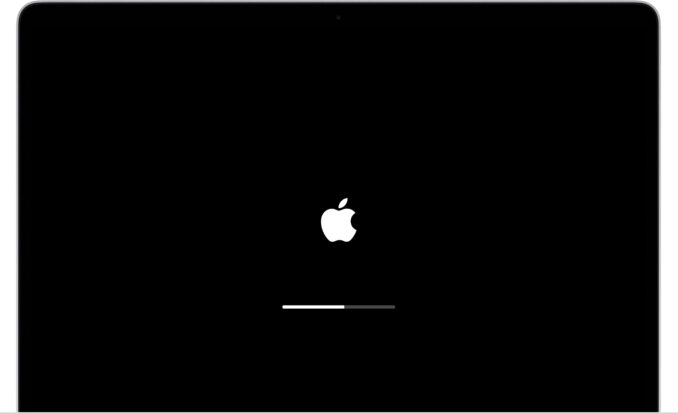
Source:support.apple.com
You turned on your MacBook to find that it had stuck on the loading screen. Before you rush to the Apple Service Center or take any unnecessary steps that might worsen your situation, ensure that you have tried the possible methods we have listed down below; while doing so, you might increase the chances of solving the problem without visiting the services center.
1. Check the power
Though it may sound silly, but sometimes a Mac fails to turn on only because it’s not fully charged. Are you in this situation? Simply charge your Mac for a while and you can find out! To make sure everything is good, you can even disconnect all external devices and try different cables or adapter. What’s more, give the battery a check is also advised. However, if you are using an iMac, which means the device is charged all the time, move to the following methods and find out a suitable one that works for you.
2. Force Restart the Mac
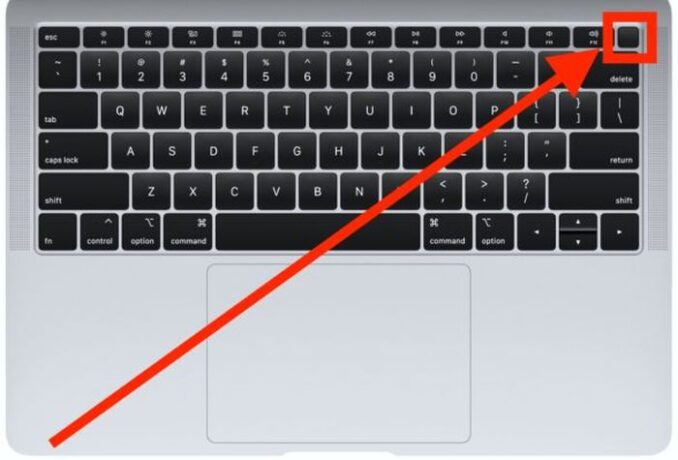
Source:osxdaily.com
When this situation occurs, you would not be able to do anything; neither will the system boot properly nor turn off. Hence, the only option you are left with is to force to restart your system.
The solution to turn off the system by force is to hold the power button long enough until the screen blacks out and shuts down itself. Most of the time, this method works. However, if not, move on with the next solution.
3. Reboot in Safe Mode
If the problem still remains, try restarting in Safe mode. Shut down your system. If the normal shutdown feature doesn’t work, forces to shut it down. Now try to turn on the system again; but this time, hold the SHIFT key. Release the key once you can see the light inside the screen. There you are, the Safe mode. Chances are your Mac is running well withoit any errors in this mode, this means it’s one kernel extension or software that prevents your Mac from booting up properly.
Now you need to keep booting into Verbose mode (Command + V keys at startup). The Verbose mode will analyze which software is misbehaving in the report and you just have to simply remove this application in Safe mode. Once all the problems are resolved, it will complete its booting process.
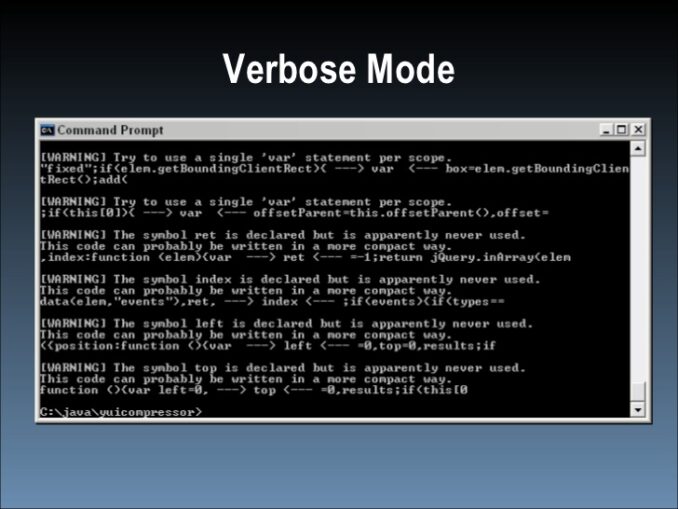
Source:slideshare.net
Warning: if you are using the latest Apple Silicon M1 Mac, the way to boot into Safe mode differs a little from Intel-based Macs.
4. Reset NVRAM/PRAM
If you can see the Apple logo and your booting process is stuck on the progress bar, try resetting the NVRAM/PRAM. These are the volatile memories that store some of the critical setups of your system; it also includes your start-up setting, and most importantly, which drive to boot from. Hence, there is a possibility that after resetting your NVRAM, the problem will be resolved.
To rest the NVRAM/PRAM, turn on the system and soon holds Command + Option + P + R for around twenty seconds. Release the keys when the screen shows any sign of life. The rest for you to do is go to System Preferences and re-configure the settings, like the booting up drive.
5. Recover data and reinstall macOS
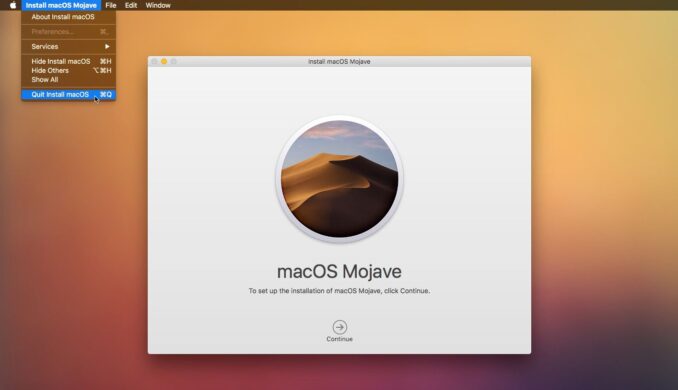
Source:reinstall-photos-app-macos.peatix.com
If none of the methods works, reinstalling the operating system might be another hope. However, it’s important for you to know that reinstalling Mac OS will wipe out all your information stored in the start-up drive and install a new operating system into your device. It’s strongly suggested to have a complete backup of your whole files before reinstallation.
To do macOS reinstallation, intel-based Macs and M1-based Macs have different ways to boot into macOS Recovery mode. For intel-based Macs, press the Command + R keys. For M1-based Macs, switch off the Mac and keep holding the power button until you can see the Recovery mode. Next, a utility screen will appear. Select the Reinstall macOS option and follow the steps that come after. Soon you will be able to reinstall the macOS, resolving your problems.
Conclusion
Although Mac is considered one of the powerful machines in the industry, it faces problems from time to time. In fact, booting issues stand as the most common problem every Mac user faces.
Despite being one of the major concerns, it relatively has easy fixes with only a few simple steps to follow. If none of the methods work, the ultimate fix will be reinstalling the operating system and building your system from scratch.
See also: https://iboysoft.com/mac-data-recovery/mac-wont-boot-what-to-do.html